Windows 2003 (5) Windows NT 4 (4) AirLink101.
• 802.11g Wireless USB Adapter Model # AWLL3028 User’s Manual Rev. 3 1.1 Package Contents. 3 1.2 Features. 4 2.1 Install Driver & Utility. 4 2.2 Verify Driver Installation.
Configuring the Adapter. 11 3.1 Windows 2000/XP Configuration. 11 3.2 Windows Vista Configuration. 16 3.3 Troubleshooting. Introduction Thank you for purchasing the 802.11g Wireless USB Adapter. This USB Adapter is designed to comply with IEEE 802.11g Wireless LAN standard and is suitable for notebook computers or desktop computers with a USB 2.0 port.
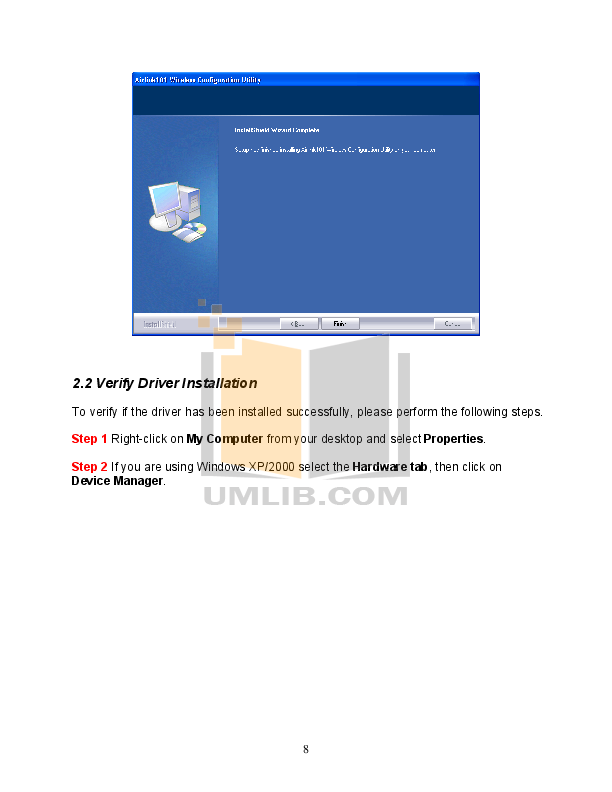
This Adapter supports WiFi Protected Access (WPA2-PSK and WPA-PSK) data encryption for higher security that protects your wireless network from eavesdropping. Instrukciya k priboru nochnogo videniya pn 1. Installation 2.1 Install Driver & Utility This section provides instructions on how to install the Wireless USB Adapter. The driver is installed along with the utility. Insert the USB adapter into an available USB port and turn on your computer.
Windows 2000/XP Users: After turning on the computer, Windows will launch the Found New Hardware Wizard. • Once you see this message, continue to Step 1. Step 1 The Autorun screen will pop up. Select Install Utility and Driver from the menu. Note: If the Autorun screen doesn’t appear automatically, or if you get a blank white screen, go to Start, Run, and type D: Utility Setup.exe (where D is the letter of your CD drive) and click OK.
• Step 2 Click Next at the welcome screen. • Windows 2000/XP Users: Click Continue Anyway at the Windows Logo Screen.
(For Windows 2000, click Yes at the Digital Signature Not Found prompt). Windows Vista Users: When the Windows Security box appears click Install this driver software anyway.
Step 3 Click Finish to complete the installation. • 2.2 Verify Driver Installation To verify if the driver has been installed successfully, please perform the following steps. Step 1 Right-click on My Computer from your desktop and select Properties. Step 2 If you are using Windows XP/2000 select the Hardware tab, then click on Device Manager.
• If you are using Windows Vista, click on the device manager link on the left side of the screen. • Step 3 Click the “+” next to Network adapters from the list and verify that AirLink101 802.11g Wireless USB Adapter is listed and no yellow question mark is beside it.
If AirLink101 802.11g Wireless USB Adapter is not listed, or you see a yellow. Configuring the Adapter 3.1 Windows 2000/XP Configuration This section describes how to connect your wireless adapter to a wireless network. Note to Windows XP Users: You must disable the Wireless Zero Configuration Utility in order to use the bundled Wireless Utility. • If there is no Wireless Networks tab, skip ahead to Step 1 To open the utility, double click on the Wireless Configuration Utility icon in the system tray at the bottom right-hand corner of your screen. Step 2 Go to the Available Network tab, select the SSID (Network Name) of the wireless network you wish to connect to, and click Add to Profile. • If the network you are attempting to connect to does not have encryption enabled, you will see the following box pop up on your screen: Click OK to connect. If the network you are attempting to connect to is configured for encryption, the following window will appear.
• Enter the encryption settings for your router in the appropriate boxes and click OK to connect. Step 3 You should now be connected.
Click on the general tab to check the status of your connection. It should say Associated next to status, and there should be green bars next to Signal Strength and Link Quality. • 3.2 Windows Vista Configuration Windows Vista has its own built in utility, so the AirLink101 Wireless Configuration Utility is not used. To connect to a network using the Windows Vista utility, right click on the networking icon down in the bottom right hand corner. Todos los acordes y escalas para guitarra pdf converter. Then click on Connect to a network. • If the network you are connecting to does not have encryption enabled, you will see the following warning: Click Connect Anyway to connect to the network. If the network you are attempting to connect to has encryption enabled, a box will appear asking you to enter your encryption key.
• Enter your encryption key into the box and click Connect to establish a connection. If you do not know what your encryption key is, contact your router manufacturer for assistance.
You should now be connected to your network. To save the connection settings so that you don’t have to go through the connection setup process each time you start your computer, check the boxes for Save this network and Start this connection automatically, then click Close to complete the setup. • restart the wireless computer before trying to connect again. Keep going through the channels until you find one that gives you a stable connection.